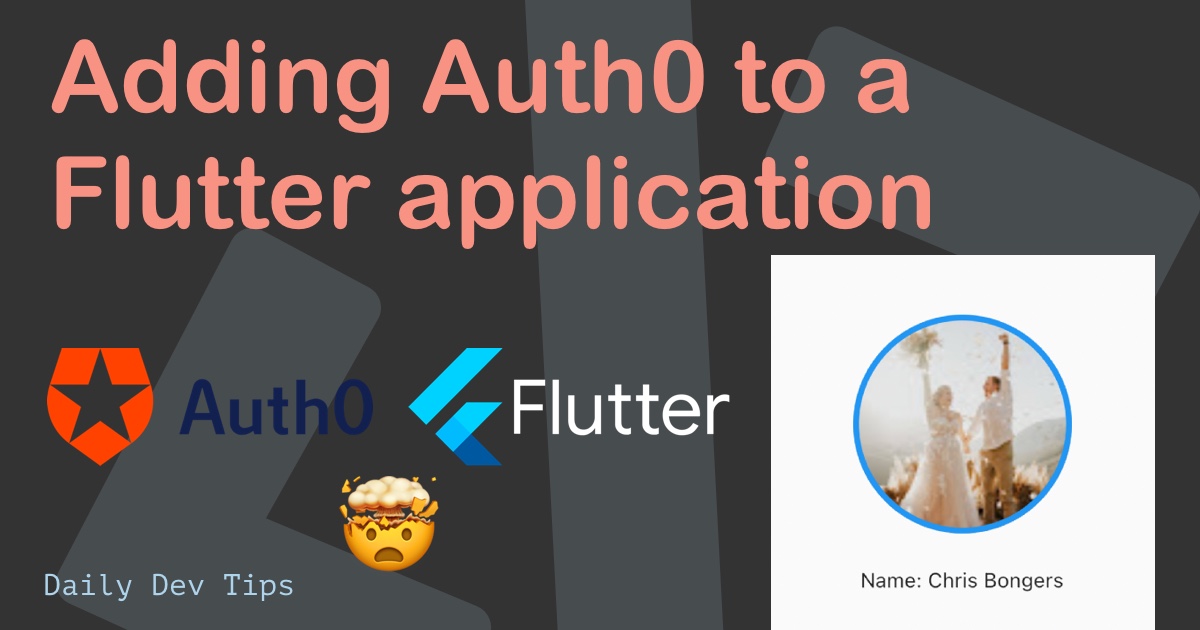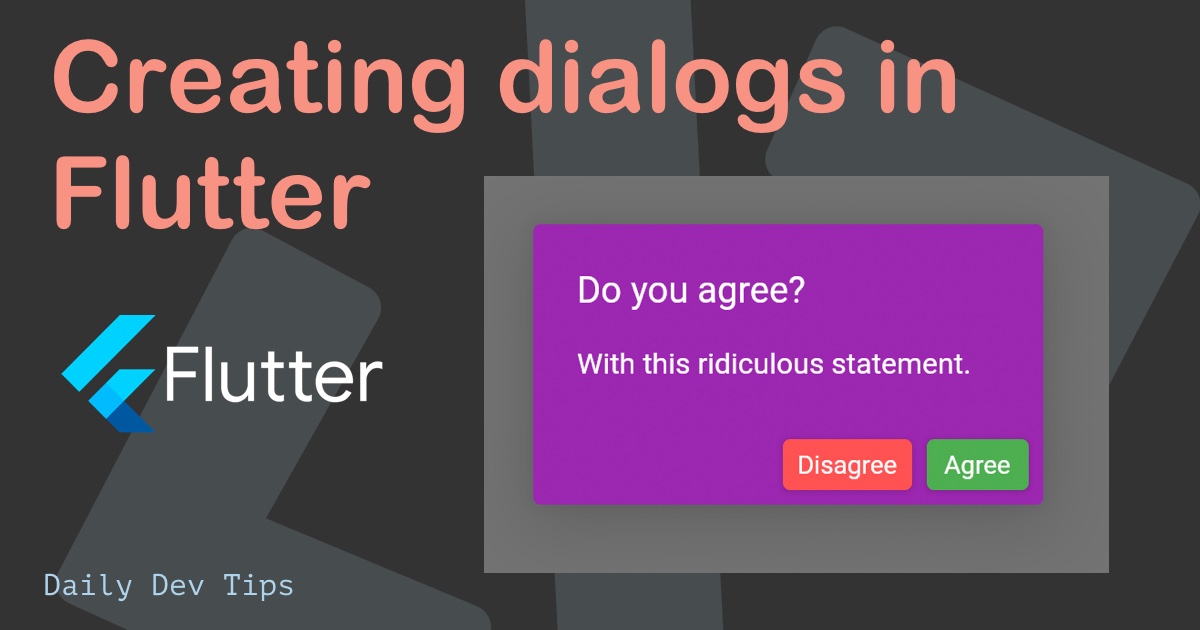Today we'll be making a dynamic todo list in Flutter. We can add new todo items with his list and check them off if we've done them.
There are some prerequisites;
You need to have Flutter installed, know how to create a basic Flutter application, have read about widgets and layouts, and know the basics of states in Flutter.
We will combine this knowledge today and make our very first application in Flutter. A todo list, where you can add new items to a list and check them off ✅.
The end result will look like this:
Scaffolding the basic Flutter app
Not to go into much detail, but for those who start from scratch:
# create new project
flutter create flutter_todo_app
# navigate to project
cd flutter_todo_app
# run flutter
flutter runNow we have a basic Flutter app running, let's go ahead and clear out everything from the lib/main.dart file.
Note: this is the main entry point for our Flutter app. For this article, I'll only be using that file.
We can start by importing material dart as a package.
import 'package:flutter/material.dart';The next step is to have the main function. In our case, it will return an instance of TodoApp, which we will create in a second.
void main() => runApp(
new TodoApp(),
);This TodoApp so far can actually be a statelessWidget. It will be the skeleton around our actual list. We want to leverage the basic material app to get all the styling.
class TodoApp extends StatelessWidget {
@override
Widget build(BuildContext context) {
return new MaterialApp(
title: 'Todo list',
home: new TodoList(),
);
}
}As you can see above in the code example, I'm returning a new MaterialApp and pass a title and the home function.
This home function returns a TodoList, another function we'll be making ourselves.
This TodoList will be our actual list and control the state of all the todo items in it.
Let's head over to the TodoList and see how that looks:
class TodoList extends StatefulWidget {
@override
_TodoListState createState() => new _TodoListState();
}Wait, that's it?
And yes, it is. All the widget does is call a state to evaluate what needs to happen and render. In our case, we call the _TodoListState. This will have all the list and logic for our app.
class _TodoListState extends State<TodoList> {
final TextEditingController _textFieldController = TextEditingController();
final List<Todo> _todos = <Todo>[];
@override
Widget build(BuildContext context) {
// Widget template comes here
}
// Other functions
}I took the basics of the function. The state extends a certain state, in our case, the TodoList widget. We are then able to define some variables, a textController, and a list of To-do's.
Then we have our widget, which will hold the template, and some other function we can define later.
But let's head back to the variables first.
final List<Todo> _todos = <Todo>[];You might have spotted we defined a list (array) of the type Todo, but how would Flutter know what a todo looks like?
And it doesn't, so let's first create a class that defines our Todo element.
You can place this in the top section of the main.dart file right below the import.
class Todo {
Todo({required this.name, required this.checked});
final String name;
bool checked;
}I find this much like type definitions in TypeScript. We tell Flutter what a todo would look like and which fields are required. In our case, it has a name and a checked state. The checked state is not final since we will be modifying this later on.
Back to our _TodoListState, we can start working on our widget to display something.
@override
Widget build(BuildContext context) {
return new Scaffold(
appBar: new AppBar(
title: new Text('Todo list'),
),
body: ListView(
padding: EdgeInsets.symmetric(vertical: 8.0),
children: _todos.map((Todo todo) {
return TodoItem(
todo: todo,
onTodoChanged: _handleTodoChange,
);
}).toList(),
),
floatingActionButton: FloatingActionButton(
onPressed: () => _displayDialog(),
tooltip: 'Add Item',
child: Icon(Icons.add)),
);
}Alright, let's have a look at what's going on above.
We return a scaffold for our application as we add an appBar that will hold a title.
Then we define the body section, which will be a ListView widget with todo's as children.
For this piece of code, we map all the todo's in the state and return a TodoItem for each element. We pass the todo and a change handler to this widget.
Then at the bottom, we define a Floating Action Button (FAB for short) that will invoke a function called _displayDialog when pressed.
Ok, we have quite a few things to look at from just this piece of code:
- Create a
TodoItem - Define a
_displayDialogfunction - Define a
_handleTodoChangefunction
Let's look at those, one by one.
Creating the TodoItem
The TodoItem is a single representation for each todo item in our list. This again is a widget on its own.
class TodoItem extends StatelessWidget {
TodoItem({
required this.todo,
required this.onTodoChanged,
}) : super(key: ObjectKey(todo));
final Todo todo;
final onTodoChanged;
TextStyle? _getTextStyle(bool checked) {
if (!checked) return null;
return TextStyle(
color: Colors.black54,
decoration: TextDecoration.lineThrough,
);
}
@override
Widget build(BuildContext context) {
return ListTile(
onTap: () {
onTodoChanged(todo);
},
leading: CircleAvatar(
child: Text(todo.name[0]),
),
title: Text(todo.name, style: _getTextStyle(todo.checked)),
);
}
}As you could see, we passed a todo and change handler to it, so that's what we defined as a TodoItem now.
The next part is a TextStyle. This takes a boolean to evaluate whether a todo is checked or not.
If it's not checked, we return nothing. Else we'll return a line-through text: crossed off the list.
Then we have a widget actually to display something.
In our case we use the ListTile widget, and add a onTap to invoke the onTodoChanged function.
It also has a leading property, which holds the first letter of the todo.
And a title, with our style we defined above.
Now this will be able to render a single todo item in our list. But so far, we haven't been able to add items to our list. So let's take a look at that.
Displaying a dialog to add new Todo's
The FAB button will invoke a function called _displayDialog when we click it.
This should open up a dialog with a text area, and as a return, it should create a new todo based on the value of that texture.
Create this function called _displayDialog inside the _TodoListState.
Future<void> _displayDialog() async {
return showDialog<void>(
context: context,
barrierDismissible: false, // user must tap button!
builder: (BuildContext context) {
return AlertDialog(
title: const Text('Add a new todo item'),
content: TextField(
controller: _textFieldController,
decoration: const InputDecoration(hintText: 'Type your new todo'),
),
actions: <Widget>[
TextButton(
child: const Text('Add'),
onPressed: () {
Navigator.of(context).pop();
_addTodoItem(_textFieldController.text);
},
),
],
);
},
);
}A future in Flutter is a potential value or error that will be available in some time in the future. In our case, a text string after the user typed it.
We return a dialog, and inside the content, we render a TextField widget.
This widget uses the controller that we defined as our variable.
Furthermore, it has an action, which holds a button, and once the user pressed this button, we close off the alert dialog.
And invoke the _addTodoItem function.
Inside that, we pass the textfields text property.
Let's look at how this _addTodoItem function will look.
void _addTodoItem(String name) {
setState(() {
_todos.add(Todo(name: name, checked: false));
});
_textFieldController.clear();
}Oh wow, that was easier than you would think, right? We have to call the setState to invoke a state change. Inside we add a new Todo to our list of Todos. Next up, we'll clear the textfields text.
This works because a List in dart has the add functionality build in. We don't need to write that ourselves.
Crossing todo items of our list
The last part we'll need is the option to check todo items and mark them as done.
For this, we already added a handler that invokes the _handleTodoChange function.
Let's go ahead and define that function inside our _TodoListState.
void _handleTodoChange(Todo todo) {
setState(() {
todo.checked = !todo.checked;
});
}As you can see, all this function does is change the checked property of a todo to whatever it was not.
Meaning if it was true, the new value is false, and visa-versa.
Are you wondering how this works? Flutter state change means that the whole widget will rebuild. Now taking into account, we defined a style that evaluates the checked state of our todo. So by changing the state, a whole refactor of our widget is done! And now it shows a checked of todo.
Wondering what the complete code looks like? Flutter todo list app on GitHub.
Thank you for reading, and let's connect!
Thank you for reading my blog. Feel free to subscribe to my email newsletter and connect on Facebook or Twitter