Yesterday, we started our introductory canvas course.
In this JavaScript tutorial, we will learn how to save the canvas as an image and download it.
So how do we convert the canvas to export it as an image?
There are two ways of doing this. And we will explore both.
Live Code example in Codepen
See the Pen Vanilla JavaScript save canvas as image by Chris Bongers (@rebelchris) on CodePen.
1. Canvas to Image with Right-click to save
Everyone knows this option, but we can right-click on the canvas to save it as an image.
This will only work in specific browsers. That's why it's not the correct way of saving the image.

Note: Keep in mind the canvas has no background!
2. Download the button to save an image from the canvas
The second solution is to add a download button to our page. The button will then export the canvas content and open the base64 image in another tab. And from there, you can download the image.
Add the download button.
<canvas id="canvas" height="200"></canvas>
<br />
<button id="download">Download</button>Now let's add the button variable to our JavaScript code:
const download = document.getElementById('download');Awesome. We need to add an eventListener to it and listen to the click command.
download.addEventListener('click', function (e) {
const link = document.createElement('a');
link.download = 'download.png';
link.href = canvas.toDataURL();
link.click();
link.delete;
});We create a temporary link href on which we will place the canvas's data URL and then click it.
We are using the toDataURL function, which returns a base64 image string that looks something like this:
// "data:image/png;base64,iVBORw0KGgoAAAANSUhEUgAAAAUAAAAFCAYAAACNby
// blAAAADElEQVQImWNgoBMAAABpAAFEI8ARAAAAAElFTkSuQmCC"Browser Support
The canvas element is well supported these days and is defiantly a good option if you want to draw vectors on screen.
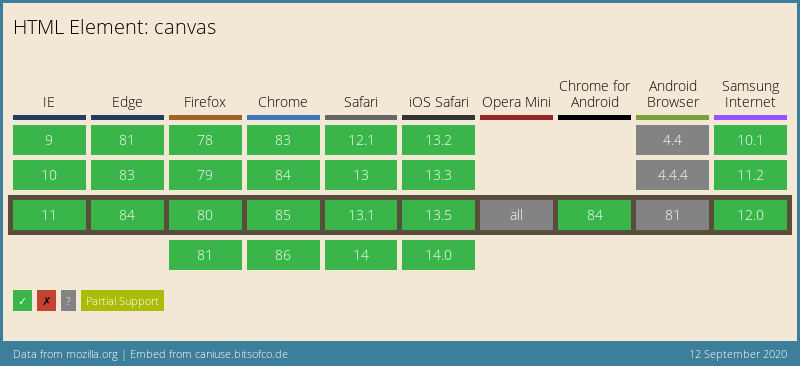
Thank you for reading, and let's connect!
Thank you for reading my blog. Feel free to subscribe to my email newsletter and connect on Facebook or Twitter